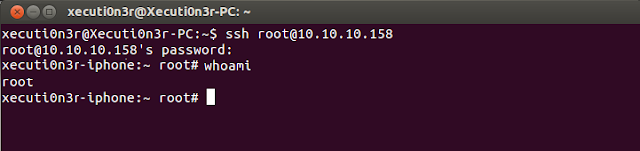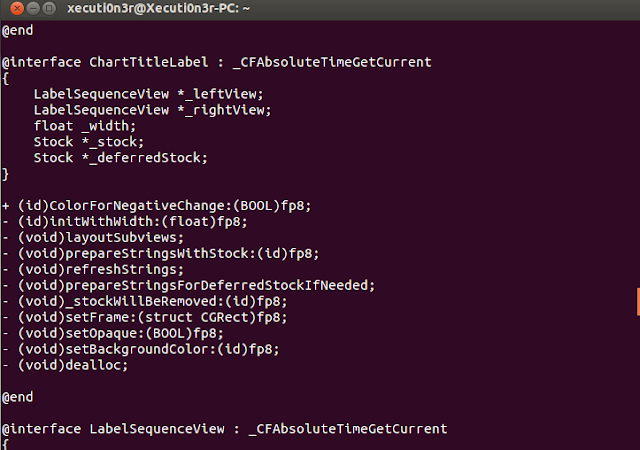Yesterday when I was updating my new Galaxy S4 I faced a really weird issue. I started getting an error "Your device has been modified. Software updates are not available" whenever I tried updating the device.
I know that I have this bad habit of tinkering with all the devices I get my hands on which made me wonder if I had rooted the wrong android device yesterday night during my random research :-o. I then checked my other device which was a Android S3 and noticed that it was rooted which kind of assured me that I did nothing that could cause this error on the S4. Googling this error showed me "N" number of pages mentioning that this error means I had goofed up the kernel and I can no longer update my phone and its warranty stands VOID. (yea.. a serious WTF moment). Not that I care about the stupid warranty, but I had resisted messing around with the device for 4 days already just to be sure that I had used it properly before it dies :D
Then, after reading 100+ random posts and spending some hours trying to figure out what could have possibly gone wrong, I came across this post. The reply on the thread by "vferrari" solved the problem for me with a little tweak.
Below are the steps I had to do to get the phone back to a condition where OTA updates are again functional:
I know that I have this bad habit of tinkering with all the devices I get my hands on which made me wonder if I had rooted the wrong android device yesterday night during my random research :-o. I then checked my other device which was a Android S3 and noticed that it was rooted which kind of assured me that I did nothing that could cause this error on the S4. Googling this error showed me "N" number of pages mentioning that this error means I had goofed up the kernel and I can no longer update my phone and its warranty stands VOID. (yea.. a serious WTF moment). Not that I care about the stupid warranty, but I had resisted messing around with the device for 4 days already just to be sure that I had used it properly before it dies :D
Then, after reading 100+ random posts and spending some hours trying to figure out what could have possibly gone wrong, I came across this post. The reply on the thread by "vferrari" solved the problem for me with a little tweak.
Below are the steps I had to do to get the phone back to a condition where OTA updates are again functional:
- Un-mounted the inserted SD card.
- Restart the device.
- Go to Android recovery mode by pressing the Power + Volume down button.
- Select the "Wipe cache partition".
- Restart the device after successful wipe.
- Continue the normal steps for OTA android update.
After the above steps, I was able to successfully solve the problem and update my device. I re-inserted the SDcard, but did not face the error again.
References: